If not prompted to update Firmware, go to Diagnostic Utility and click on 'FW Update' to upgrade Firmware. Then try the steps below. If your using a USB Extender, please remove it and connect the Camera directly to PC/Laptop/Mac. Make sure that all the cables are flush to the PC/Laptop/Mac, and Camera. To Turn on Camera on a Mac: Open Finder on your Mac, click on the Applications folder, and select Photo Booth. As soon as Photo Booth starts, the LED next to the built-in iSight camera should turn on, informing you that the camera is activated. How to Turn on Camera on Mac for Facetime. Solution: For Mac users, Resetting the PRAM sometimes can resolve USB connectivity issues. 1) Shut down the computer. 2) Locate the following keys on the keyboard: Command, Option, P, and R. You will need to hold these keys down simultaneously in step 4. 3) Press the power button to turn the computer on. You will hear the computer's startup sound. There's no System Preferences adjustment for the FaceTime camera on a Mac. If the video app you're using doesn't have its own controls, you're out of luck. All hope is not lost, though.
Windows 10 Camera Not Recognized
The camera can't be found when it is connected to a Mac computer.
Where does it apply?
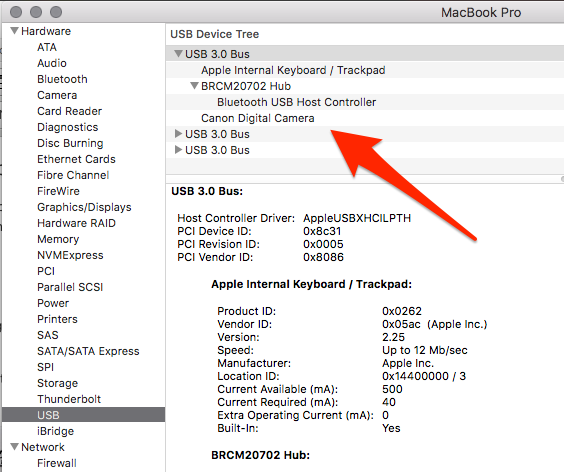
- HERO8 Black
- HERO7 White, Silver, Black
- HERO6 Black
- HERO5 Black
- HERO5 Session
- HERO4
- HERO Session + HERO4 Session
- HERO+ LCD
- HERO+
- HERO (All versions)
How to fix it?
Cameras communicate with computers differently now to support communication with GoPro desktop software, and don't show up as mass storage devices like before. Take a look at this page for more information: Do GoPro Cameras Support PTP Protocol?
For instructions on how to transfer the content, check out this page: How to Import Camera Files to a Computer - Mac.
First Steps
Community Guidelines
Code of Honor
Ranks and Badges
| HELP ARTICLES |
Cameras
Mounts + Accessories
Karma
Lifestyle Gear
GoPro Apps - Desktop
GoPro Apps - Mobile
Subscribe to GoPro
Product Updates
Product Manuals
Video Tutorials
Order Status
Regulatory Information
Safety + Warranty
Mac disk space.
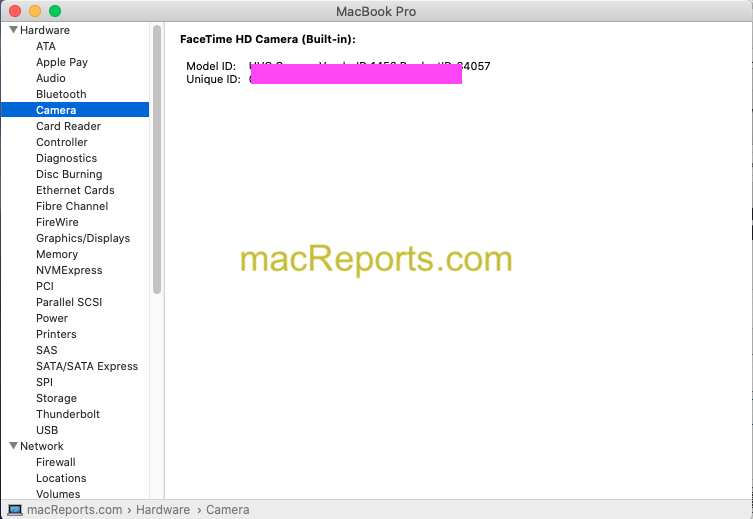
- HERO8 Black
- HERO7 White, Silver, Black
- HERO6 Black
- HERO5 Black
- HERO5 Session
- HERO4
- HERO Session + HERO4 Session
- HERO+ LCD
- HERO+
- HERO (All versions)
How to fix it?
Cameras communicate with computers differently now to support communication with GoPro desktop software, and don't show up as mass storage devices like before. Take a look at this page for more information: Do GoPro Cameras Support PTP Protocol?
For instructions on how to transfer the content, check out this page: How to Import Camera Files to a Computer - Mac.
First Steps
Community Guidelines
Code of Honor
Ranks and Badges
| HELP ARTICLES |
Cameras
Mounts + Accessories
Karma
Lifestyle Gear
GoPro Apps - Desktop
GoPro Apps - Mobile
Subscribe to GoPro
Product Updates
Product Manuals
Video Tutorials
Order Status
Regulatory Information
Safety + Warranty
Mac disk space.
| JOIN A GROUP |
| GOPRO LABS |
| GOPRO WEBCAM |
Use this guide if the other participants in the Webex Meeting and you yourself cannot see your camera feed.
- If you are using an external USB camera, be sure that it is plugged in. If you know the camera has lights on it, make sure those lights are illuminated.
- If the camera is plugged in, or you are using a built-in camera, continue below.
- Does your webcam have a shutter that is blocking the lens? If there is a slider near the webcam lens, slide it to expose the lens.
- Be sure that WebEx is looking for the correct camera. Click on the caret next to Start Video (or Stop Video) and select the correct camera input.
- The next step to try is to leave and re-join the WebEx room
- Let's continue to diagnose by checking if the camera is recognized by programs other than Webex
- In Windows, open the Camera app or another video conferencing application (Skype, Teams)
- In Mac, open Photo Booth or another video conferencing application (Skype, Teams)
This next step will check the Privacy settings of you computer and will differ for each operating system:
- If you cannot see yourself in the Camera App, let's continue to the Privacy Settings.
- Open the Start Menu by pressing the Windows key on your keyboard ().
- Type 'Privacy' and you will see 'camera privacy settings' in the results. Click on this result.
- Scroll down to 'Allow desktop app to access your camera'. Make sure this option is set to 'On'
- Use the Command + Space keys to bring up Spotlight Search.
- Type in privacy, click Security and Privacy
- Click the lock symbol and enter your password to make changes
- Find Camera in the list and make sure the box next to Webex is checked
- After you check the box, quit out of the Webex application or restart your computer
Open the Start Menu and search for Camera. Open the Camera app and check that detects your camera and that you can see yourself on the screen. Also see: Allow Chrome to use your Microphone and Camera
- If your camera is not detected, please restart your computer. This may help your computer to detect the camera.
- If your camera is still unresponsive, please contact the Technology Support Center at 860-486-4357 or email techsupport@uconn.edu for advanced help

